Enjoying a truly immersive virtual reality experience requires not only the best visual setup but also high-quality audio. If you’re looking to elevate your gaming or VR sessions, knowing how to connect AirPods to Meta Quest 3 is essential. The process is straightforward, allowing you to quickly integrate your AirPods with Meta Quest 3, ensuring a seamless connection that enhances your overall experience. Follow the steps below to enjoy crisp, wireless audio that matches the immersive visuals of your VR world.
Ensure AirPods Are Fully Charged and Ready for Pairing
Before you begin connecting your AirPods to Meta Quest 3, it’s important to ensure that your AirPods are fully charged. A low battery can interrupt the pairing process, leading to an unstable connection or audio dropouts during use. By starting with fully charged AirPods, you minimize the risk of encountering these issues, ensuring that the connection process proceeds smoothly and without interruptions. Charging your AirPods also guarantees a longer, uninterrupted VR session, which is crucial for a fully immersive experience.
Turn On Your Meta Quest 3 and Access the Settings Menu
To connect your AirPods, the first step is to power on your Meta Quest 3. Once the device is on, you’ll need to access the settings menu, where you can manage all of the system’s configurations. The settings menu is the hub for making adjustments and managing connected devices, including Bluetooth accessories like your AirPods. Accessing this menu is a straightforward task that requires just a few clicks, bringing you one step closer to pairing your AirPods with Meta Quest 3.
Navigate to the Bluetooth Settings Option on Meta Quest 3
Within the settings menu, locate the Bluetooth settings option. This is where you’ll enable Bluetooth connectivity on your Meta Quest 3, allowing it to search for and pair with nearby Bluetooth devices. The Bluetooth settings option is clearly marked, making it easy to find and activate. Once enabled, your Meta Quest 3 will automatically begin searching for available devices, including your AirPods. This is a crucial step in the pairing process, ensuring that your devices can communicate effectively.
Put Your AirPods in Pairing Mode by Opening the Case
To ensure your Meta Quest 3 can detect your AirPods, you’ll need to place the AirPods in pairing mode. This is done by simply opening the case while the AirPods are inside. The LED light on the case will flash, indicating that your AirPods are in pairing mode and ready to connect with nearby Bluetooth devices. Pairing mode is a standard feature on all Bluetooth-enabled devices, and activating it is essential for establishing a connection with Meta Quest 3.
Select Your AirPods from the List of Available Bluetooth Devices
Once your AirPods are in pairing mode, they must appear in the list of accessible Bluetooth devices on your Meta Quest 3. Navigate through the list until you find your AirPods, then select them to initiate the connection process. The device list is typically organized by signal strength or proximity, so your AirPods should be easy to locate. Selecting your AirPods from this list is the final step in linking the two devices, allowing them to establish a wireless connection.
Confirm the Pairing and Wait for Connection Confirmation
After selecting your AirPods, Meta Quest 3 will attempt to establish a connection. You may be prompted to confirm the pairing on your Meta Quest 3 screen. This step ensures that you are connecting to the correct device and helps prevent unauthorized access to your VR system. Once confirmed, the connection process will complete automatically. A confirmation message will appear, indicating that your AirPods are successfully paired with Meta Quest 3, ready for use.
Test Audio Output to Ensure AirPods Are Connected Properly
With your AirPods now connected to Meta Quest 3, it’s important to test the audio output. Begin by playing any media or starting a game on your Meta Quest 3 to check if the sound is coming through your AirPods. Testing the audio ensures that the connection is stable and that the sound quality meets your expectations. If there are any issues with the audio output, revisiting the Bluetooth settings and checking the connection status can help resolve them.
Adjust Audio Settings for Optimal Sound Experience in Meta Quest 3
To get the best sound experience from your AirPods while using Meta Quest 3, you may need to adjust the audio settings. These settings allow you to fine-tune aspects such as volume, balance, and sound quality to suit your preferences. Ensuring that these settings are optimized will enhance your overall VR experience, providing clear and immersive sound that complements the stunning visuals of Meta Quest 3. Proper audio adjustment is key to fully enjoying your VR sessions.
Streamline Your VR Setup with Quest 3 Accessories from Kiwi Design
Enhancing your VR experience is not just about connecting the right devices; it’s about using the right Quest 3 accessories to create the perfect setup. VR enhancement accessories from Kiwi Design are designed to take your Meta Quest 3 to the next level. We specialize in innovative, high-quality products that seamlessly integrate with your VR system, ensuring that every detail of your experience is optimized. Explore our range of Quest 3 accessories today and discover how we at Kiwi Design can transform your virtual reality experience.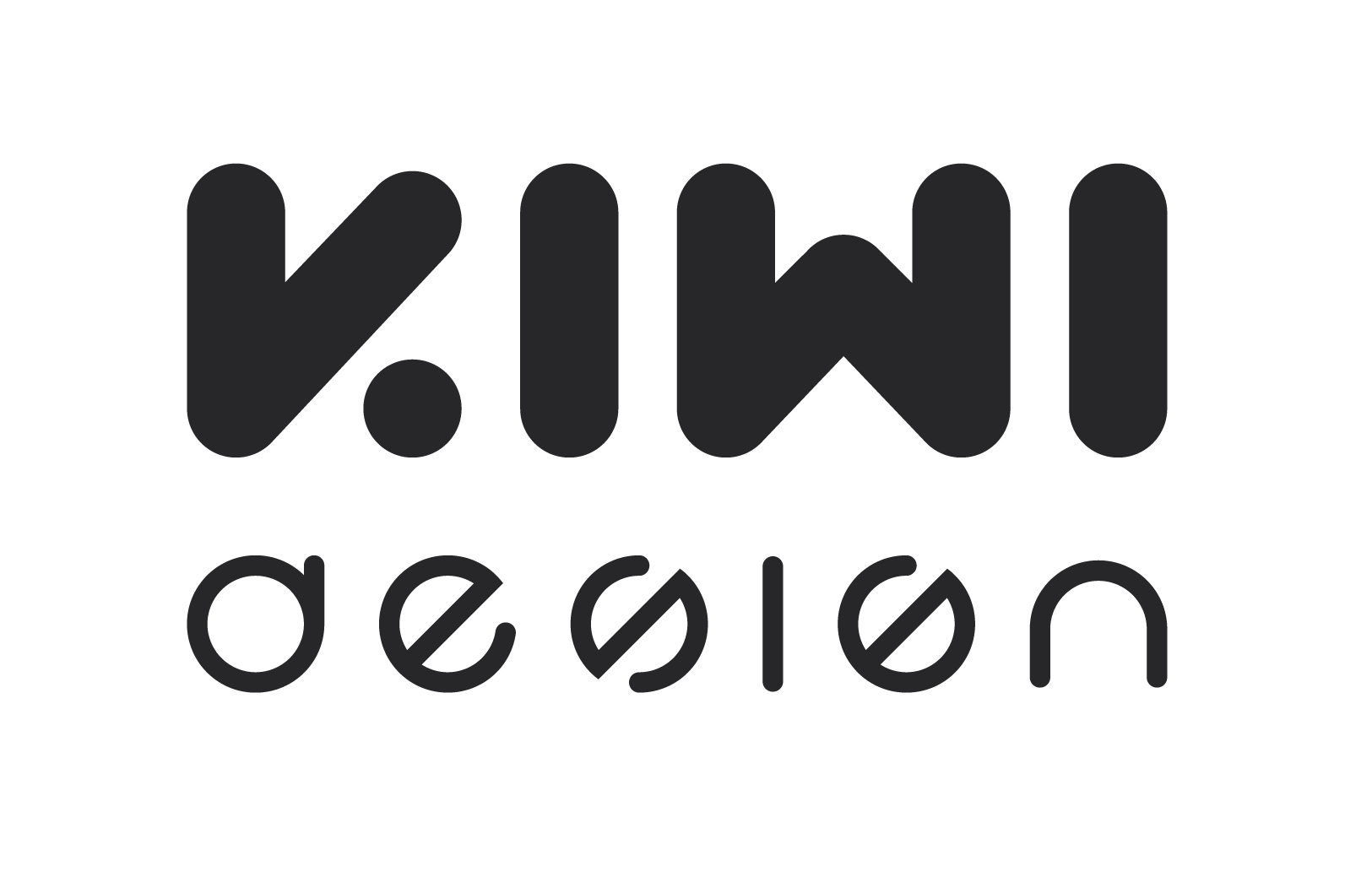
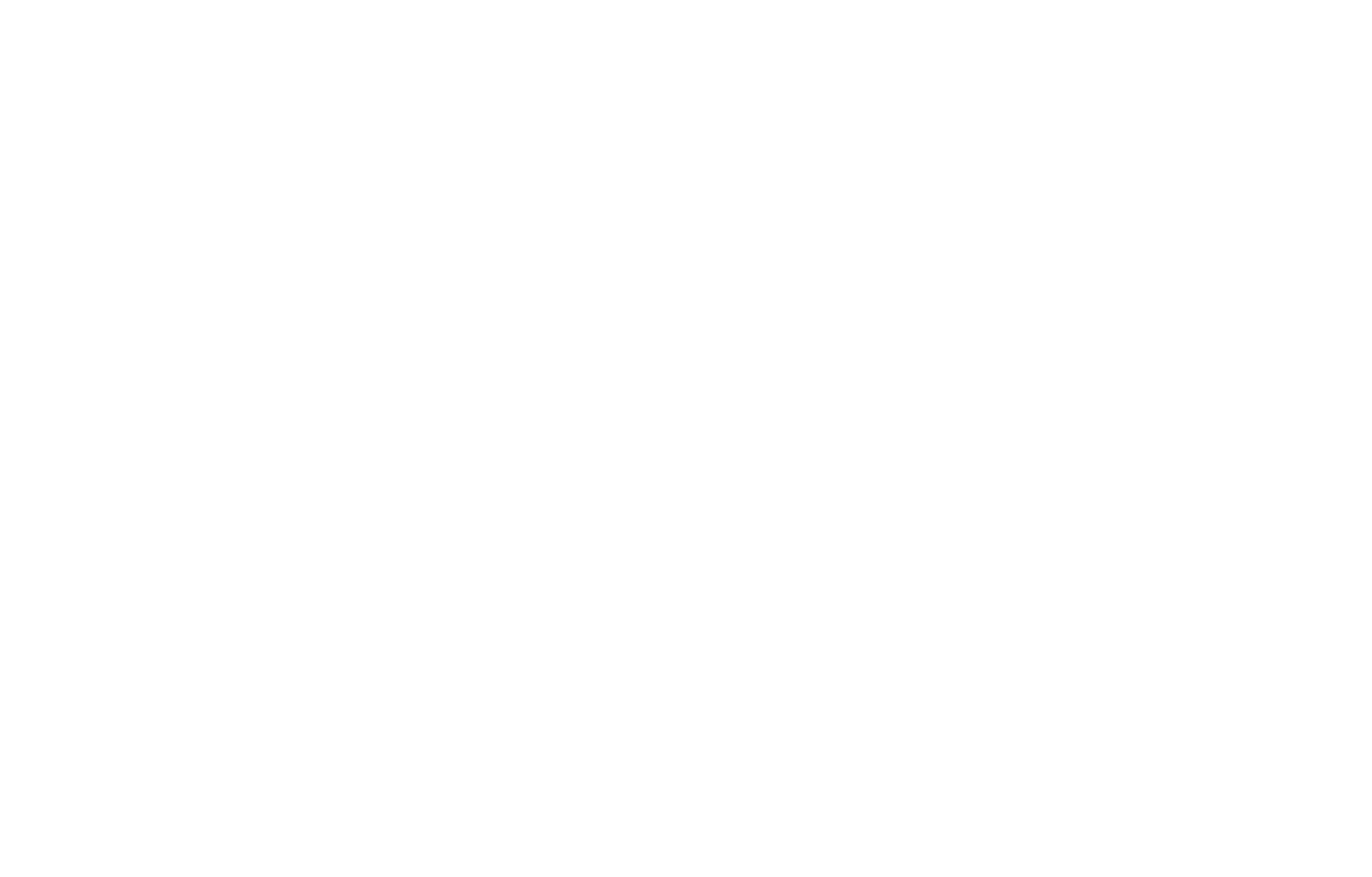


Leave a comment
All comments are moderated before being published.
This site is protected by hCaptcha and the hCaptcha Privacy Policy and Terms of Service apply.